Je ne connaissais pas Black Friday avant de travailler dans une boite américaine. Mais le lendemain de Thanksgiving (4è jeudi de novembre) est le grand jour des soldes aux US, et dans notre monde de l'internet, il devient du coup le grand jour des soldes sur beaucoup de sites !
Ce vendredi 27, c'est donc soldes sur l'Apple Store français également !!
Un peu en retard, mais pour ceux qui auraient loupé l'annonce, Apple a annoncé de nouveaux Mac la semaine dernière, avec de nouveaux iMac et un nouveau MacBook 13 pouces (le plus petit portable Mac).
Les éléments marquants à souligner :
- l'écran du nouvel iMac 27 pouces est particulièrement impressionnant!
- la nouvelle souris Multi-Touch Magic Mouse (plus de mini-bille qui s'encrasse comme avec la Mighty Mouse actuelle)
- le MacBook 13 pouces avec 7 heures d'autonomie (le MacBookPro 15 pouces n'a pas cette autonomie...)
Principales caractéristiques pour les iMac :
- Écrans brillants de 21,5 et 27 pouces de diagonale rétro-éclairés par LED dans une toute nouvelle
coque en verre et aluminium
- Clavier sans fil et nouvelle souris Multi-Touch Magic Mouse
- Processeurs quadricœur Intel de nouvelle génération
- Performances graphiques avancées grâce aux processeurs ATI
- Prêt à l'emploi dès la sortie de l'emballage avec Mac OS X “Snow Leopard” et iLife ’09
- À partir de 1 099 € TTC.
Principales caractéristiques du nouveau MacBook avec écran rétro-éclairé par LED, trackpad
Multi-Touch et batterie intégrée offrant 7 heures d’autonomie :
- Coque unibody ultra-résistante
- Écran brillant rétro-éclairé par LED
- Trackpad Multi-Touch en verre
- Batterie intégrée offrant 7 heures d’autonomie
- Processeurs graphiques NVIDIA avancés et processeur Intel ultra-rapide
- Prêt à l'emploi dès la sortie de l'emballage avec Mac OS X “Snow Leopard” et iLife ’09
- À partir de 899 € TTC.
Mes lecteurs l'auront sans doute compris, je privilégie la rapidité du browser (ou navigateur) aux extensions disponibles. C'est la raison pour laquelle j'utilise quasiment toujours Safari et très rarement Firefox, sauf si le site ne fonctionne pas (c'est le cas parfois pour les banques...).
Depuis quelque temps, je teste la version développeur de Chrome (le navigateur de Google disponible depuis un an sur PC), et je la trouve plutôt stable. Techcrunch en parle notamment aujourd'hui dans un article en anglais (traduction ici).
Quelques choses essentielles à savoir :
- Vous pouvez télécharger la version développeur de Chrome à l'adresse suivante : Google Chrome
- Chrome est plus rapide que Safari, notamment pour GMail, Google Reader, et les "web apps"
- Chrome est moins stable et certains sites sont incompatibles
- Les thèmes sont disponibles sur Mac également ! - ouvrir un nouvel onglet (tab), et cliquer en bas à droite - j'ai mis un certain temps avant de découvrir ça :-)
- Mac OS X 10.5 (Leopard) est requis au minimum.
Complètement oublié de vous signaler la sortie de Picasa 3.5 sur Mac, avec reconnaissance faciale et géolocalisation des photos !!
J'ai toujours trouvé Picasa meilleur qu'iPhoto (notamment car Picasa ne réimporte pas toutes les images dans son propre dossier, et que le logiciel est nettement plus rapide qu'iPhoto), mais depuis la sortie d'iPhoto 09 avec reconnaissance faciale, iPhoto avait pris une petite avance en terme de features.
Voilà le mal réparé !
Picasa 3.5 (en anglais)
(via l'annonce sur le blog Google Photos et sur le blog Google Mac)
 Image via Wikipedia
Image via WikipediaWalt Mossberg, célèbre journaliste de la rubrique technologies du Wall Street Journal, précise un détail qui a son importance pour les utilisateurs qui sont sur Mac OS X Tiger (10.4) et pas encore passés sur Mac OS X Leopard (10.5).
Même si Apple précise bien que la mise à jour Snow Leopard ne s'applique qu'à un système déjà sous Leopard et que les utilisateurs sous Tiger doivent acheter le Mac Box Set (avec iLife 09 et iWork 09) pour faire la mise à jour, Walt Mossberg indique que la mise à jour Snow Leopard fonctionne si vous avez un système sous Mac OS X Tiger !! (via cet article en anglais).
Cela devrait ravir ceux d'entre vous qui n'ont pas envie de passer sur iLife 09 ou d'installer iWork 09.
 Image by Dekuwa via Flickr
Image by Dekuwa via FlickrAu menu des changements:
- une version plus rapide, plus fiable et plus facile à utiliser
- de l'économie d'espace disque (jusqu'à 7Go) car Snow Leopard n'intègre plus Rosetta (qui permettait de faire tourner les anciens programmes PowerPC dans un émulateur)
- prise en charge de Microsoft Exchange
- prise en charge des processeurs 64 bits (prêt pour l'avenir!)
- la toute dernière version de Quicktime, Quicktime X
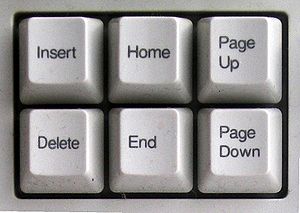 Image via Wikipedia
Image via WikipediaPetite astuce mac du jour ? Il suffit d'appuyer sur "Fonction" (touche en bas à gauche) et "Retour" ou "Backspace" (en haut à droite) pour supprimer les lettres devant le curseur, comme si vous utilisiez la touche "Supprimer". Bon, ça vous oblige à utiliser 2 mains, mais c'est ainsi...
- Fn + Retour = Supprimer lettre (devant le curseur)
- Fn + Option Retour = Supprimer mot (devant le curseur)
Beaucoup de vieux utilisateurs de Mac savent que vous pouvez utilisez Cmd-Shift-A pour accéder directement au dossier Applications à partir du Finder de Mac OS X. Cela vous permet de trouver et lancer rapidement une Application Mac OS X sans utiliser la souris.
Cependant, il y a plusieurs raccourcis clavier que vous pouvez utiliser pour accéder à différents dossiers du Finder. La liste complète est dans le menu "Aller" du Finder.
- Ordinateur : Cmd-Shift-C
- Départ: Cmd-Shift-H
- Bureau: Cmd-Shift-D
- Réseau: Cmd-Shift-K
- Mon iDisk: Cmd-Shift-I
- Applications: Cmd-Shift-A
- Utilitaires: Cmd-Maj-U
Pour ma part, les raccourcis clavier essentiels pour le Finder sont Cmd-Shift-D pour le Bureau et Cmd-Shift-A pour les Applications
Certains lecteurs assidus m'ont fait remarquer que mon post précédent (intitulé "Optimiser la batterie de votre Mac Book") ne les intéressait pas car ils n'ont pas de Mac Book Pro.
Que nenni, la méthode peut également vous servir à économiser de l'énergie sur tout Mac ! Comme indiqué, configurez un coin d'écran actif pour "Suspendre l'activité de l'écran" de façon à pouvoir l'éteindre lorsque vous n'utilisez pas.
Pour rappel, un iMac 24 pouces consomme de 100 W (inactif) à 200 W (max CPU) selon les différents modèles (chiffres Apple). Pour plus d'infos sur Apple et l'environnement ici.
Si comme moi, vous avez un Mac Book Pro, voici une petite astuce pour économiser de la batterie, et maximiser votre temps d'utilisation.
- Aller dans "Préférences Systèmes"
- Aller dans "Exposé et Spaces"
- Aller dans l'onglet "Exposé"
- Choisir un coin d'écran actif qui obligera votre Mac Book Pro à "Suspendre l'activité de l'écran"
Pour poursuivre sur les fichiers PDFs, j'ai découvert récemment qu'on pouvait facilement fusionner des fichiers PDF sous Mac OS X. Pas la peine d'installer Adobe Reader ou Adobe Acrobat pour lire, créer ou modifier des PDFs sous Mac, vive Apple !
- double-cliquer sur chacun des documents PDF
- cliquer sur l'icône "Barre Latérale" pour faire apparaitre les icônes de chaque page à droite du document PDF
- dans la barre latérale (à droite) du deuxième document PDF, sélectionner toutes les pages, et glisser-déplacer dans la barre latérale du premier document PDF
- enregistrer
- vous avez dorénavant un seul fichier PDF qui est la fusion des 2 fichiers PDF initiaux :-)
- double-cliquer sur chacun des documents PDF
- cliquer sur l'icône "Barre Latérale" pour faire apparaitre les icônes de chaque page à droite du document PDF
- dans la barre latérale (à droite), sélectionner la ou les pages que vous voulez déplacer, et glisser-déplacer vers le nouvel emplacement voulu
- enregistrer
- vous avez dorénavant un fichier PDF avec les pages dans l'ordre que vous désiriez
- vous avez scanné un même document séparément (à cause d'une agrafe), et vous désirez fusionner les différentes parties
- vous avez scanné un document, mais il y a des pages vierges au milieu que vous voulez supprimer
A partir de n'importe quel menu d'impression, au lieu de sélectionner une imprimante, il suffit de :
- sélectionner le menu déroulant "PDF"
- "Enregistrer en format PDF..."
- choisir le nom du fichier, et le dossier de destination
- cliquer sur "Enregistrer"
- imprimer un article sur le web pour le lire plus tard (et dans ce cas ne jamais l'imprimer)
- imprimer les confirmations d'achat sur Internet (et éviter de garder du papier)
- imprimer les billets de train ou carte d'embarquement d'avion (et les imprimer quand vous êtes à proximité d'une imprimante)
Il est toujours très pratique d'avoir ses applications favorites à portée de main. Le plus simple évidemment est de les avoir dans le Dock.
Pour cela, il y a 2 façons de le faire :
- lancer une application, cliquer droit sur l'icône dans le Dock et sélectionnez "Garder dans le Dock"
- glisser-déplacer l'icône de l'application et la placer dans le Dock
Pour lancer automatiquement une application au démarrage, il suffit de paramétrer cela dans les préférences systèmes :
- ouvrir "Préférences Systèmes"
- aller dans "Comptes", puis onglet "Ouverture"
- cliquer sur + et - pour ajouter ou retirer des nouvelles applications
- cliquer sur "Masquer" si vous ne voulez pas qu'elles apparaissent
- Caffeine (ou comment regarder une vidéo tranquillement sur le web, sans que l'économiseur d'écran se lance)
- Adium
- RescueTime
L'explication en vidéo ci-dessous :
Le meilleur outil que j'ai trouvé pour convertir des vidéos pour l'iPod ou l'iPhone est iSquint (de Techspansion).
Comment utiliser iSquint:
- Lancer iSquint
- Glisser-déplacer depuis le Finder des vidéos à convertir
- Choisir le dossier de destination
- (si vous le voulez, vous pouvez modifier les paramètres, mais ce n'est pas un pré-requis)
- Lancer, et attendre un tout petit peu, et iSquint vous prévient quand tout est converti

iSquint peut également vous aider à gagner de la place sur votre disque dur, en compresser vos fichiers vidéos au format mpeg 4, ou en fichier .mp4. Vous pouvez ainsi compresser vos vidéos .avi de vos appareils photos en une qualité équivalente.
Mes paramètre recommandés:
- Optimisé pour iPod
- Qualité A fond
- Encodage H264
- Largeur 640, Hauteur 480, Fréquence 30ips (pour des vidéos .avi d'un appareil photo Canon Ixus)
- (Ajouter à iTunes si vous voulez avoir vos vidéos synchronisées avec votre iPod ou iPhone)
Télécharger iSquint sur CommentCaMarche
Je viens de découvrir cela aujourd'hui, alors que ça doit exister depuis un moment. Mais cette astuce vous permettra de gagner du temps pour regarder rapidement vos photos sans lancer iPhoto ou Picasa.
Pour regarder rapidement une photo dans le Finder :
- choisissez une photo
- cliquez sur la barre "espace"
- et hop votre photo apparait en surimpression ! (quasi instantanément)
- utiliser les flèches pour naviguer entre tous les fichiers (gauche et droite)
Lorsque vous utilisez les flèches du clavier dans un champ de recherche, on vous suggère vos recherches déjà effectuées.
Ainsi, par exemple, si dans le passé, vous avez choisi "Google", "Goojet", "Goomradio" et "Goolum" (erreur) et vous tapez "goo", ces mots seront suggérés.
Cependant, supposons que vous ne voulez pas "Goolum" car vous l'aviez tapé par erreur. Vous pouvez le supprimer de la liste déroulante, en le surlignant (en utilisant les touches fléchées), puis en appuyant sur "Shift" "Supprimer ".
Et voilà le tour est joué! Finies les longues listes qui contiennent toutes vos erreurs de frappe précédentes.
Dock Dividers (séparateurs pour le Dock) vous permet de placer des séparateurs dans votre dock Mac OSX, de façon à organiser vos applications.
C'est tout simplement une application qui ne fait rien (à part avoir une icône pour séparer!)
A télécharger à cette adresse : http://brandon-kelly.com/dock-dividers
Quand vous voulez faire une modification dans votre, pour aller plus vite, vous pouvez supprimer mot par mot au lieu de lettre par lettre
Il suffit pour cela de
- taper Option - Retour (touche Option et Retour en même temps) au lieu de Retour
Au lieu de supprimer une lettre, vous allez maintenant supprimer un mot à la fois. Nettement plus rapide et précis pour supprimer des mots !
Il est toujours irritant en vidant la Corbeille du Mac d'avoir le message d'alerte qui apparaît vous indiquant que vous essayez de supprimer un fichier verrouillé.
Heureusement, ce problème a été corrigé dans Leopard:
- Quand vous videz la corbeille, maintenez la touche Option
Cela force à vider la Corbeille en ignorant les fichiers verrouillés ou non.
Si vous aimez les navigateurs rapides, vous utilisez Safari sur votre Mac. Le principal inconvénient par rapport à Firefox est que Safari ouvre toujours les liens dans une nouvelle fenêtre, et qu'il n'y avait jusqu'à maintenant aucune possibilité de forcer l'ouverture d'un lien dans un nouvel onglet (via Gmail, Google Reader par exemple).
Ce n'est plus le cas depuis Safari 3.1, car Apple a ajouté une préférence cachée de Safari 3.1, qui vous permet de forcer Safari à ne garder qu'une fenêtre, et ouvrir des onglets.
Pour cela, il suffit de suivre la procédure suivante.
- Ouvrir Terminal
- Taper "defaults write com.apple.Safari TargetedClicksCreateTabs -bool true"
- Entrée
- Taper "defaults write com.apple.Safari TargetedClicksCreateTabs -bool false"



![Reblog this post [with Zemanta]](http://img.zemanta.com/reblog_e.png?x-id=af931a47-7122-42ea-84e7-6eced00394d2)
![Reblog this post [with Zemanta]](http://img.zemanta.com/reblog_e.png?x-id=4f290c38-1e09-4bc3-804d-cb90fa18bff5)
![Reblog this post [with Zemanta]](http://img.zemanta.com/reblog_e.png?x-id=d9e0ee70-1d4e-4bd6-a290-7042d85987a0)

![Reblog this post [with Zemanta]](http://img.zemanta.com/reblog_e.png?x-id=fc772aa7-68c7-4c25-b5ad-4d7a0e22d55f)
![Reblog this post [with Zemanta]](http://img.zemanta.com/reblog_e.png?x-id=a71a2a0f-8402-471e-b7f2-7219a1bb5a73)

![Reblog this post [with Zemanta]](http://img.zemanta.com/reblog_e.png?x-id=b90b1546-8328-4173-8537-d57befb7c6ba)

![Reblog this post [with Zemanta]](http://img.zemanta.com/reblog_e.png?x-id=9f085679-2d29-48cf-9258-3f06584ff773)

![Reblog this post [with Zemanta]](http://img.zemanta.com/reblog_e.png?x-id=f4aaa5ee-4025-4e5d-b5db-5fecfa26f5a1)

