 Image via Wikipedia
Image via WikipediaWalt Mossberg, célèbre journaliste de la rubrique technologies du Wall Street Journal, précise un détail qui a son importance pour les utilisateurs qui sont sur Mac OS X Tiger (10.4) et pas encore passés sur Mac OS X Leopard (10.5).
Même si Apple précise bien que la mise à jour Snow Leopard ne s'applique qu'à un système déjà sous Leopard et que les utilisateurs sous Tiger doivent acheter le Mac Box Set (avec iLife 09 et iWork 09) pour faire la mise à jour, Walt Mossberg indique que la mise à jour Snow Leopard fonctionne si vous avez un système sous Mac OS X Tiger !! (via cet article en anglais).
Cela devrait ravir ceux d'entre vous qui n'ont pas envie de passer sur iLife 09 ou d'installer iWork 09.
![Reblog this post [with Zemanta]](http://img.zemanta.com/reblog_e.png?x-id=af931a47-7122-42ea-84e7-6eced00394d2)

![Reblog this post [with Zemanta]](http://img.zemanta.com/reblog_e.png?x-id=4f290c38-1e09-4bc3-804d-cb90fa18bff5)
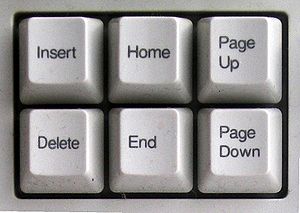
![Reblog this post [with Zemanta]](http://img.zemanta.com/reblog_e.png?x-id=d9e0ee70-1d4e-4bd6-a290-7042d85987a0)

![Reblog this post [with Zemanta]](http://img.zemanta.com/reblog_e.png?x-id=fc772aa7-68c7-4c25-b5ad-4d7a0e22d55f)
![Reblog this post [with Zemanta]](http://img.zemanta.com/reblog_e.png?x-id=a71a2a0f-8402-471e-b7f2-7219a1bb5a73)

![Reblog this post [with Zemanta]](http://img.zemanta.com/reblog_e.png?x-id=b90b1546-8328-4173-8537-d57befb7c6ba)

![Reblog this post [with Zemanta]](http://img.zemanta.com/reblog_e.png?x-id=9f085679-2d29-48cf-9258-3f06584ff773)

![Reblog this post [with Zemanta]](http://img.zemanta.com/reblog_e.png?x-id=f4aaa5ee-4025-4e5d-b5db-5fecfa26f5a1)